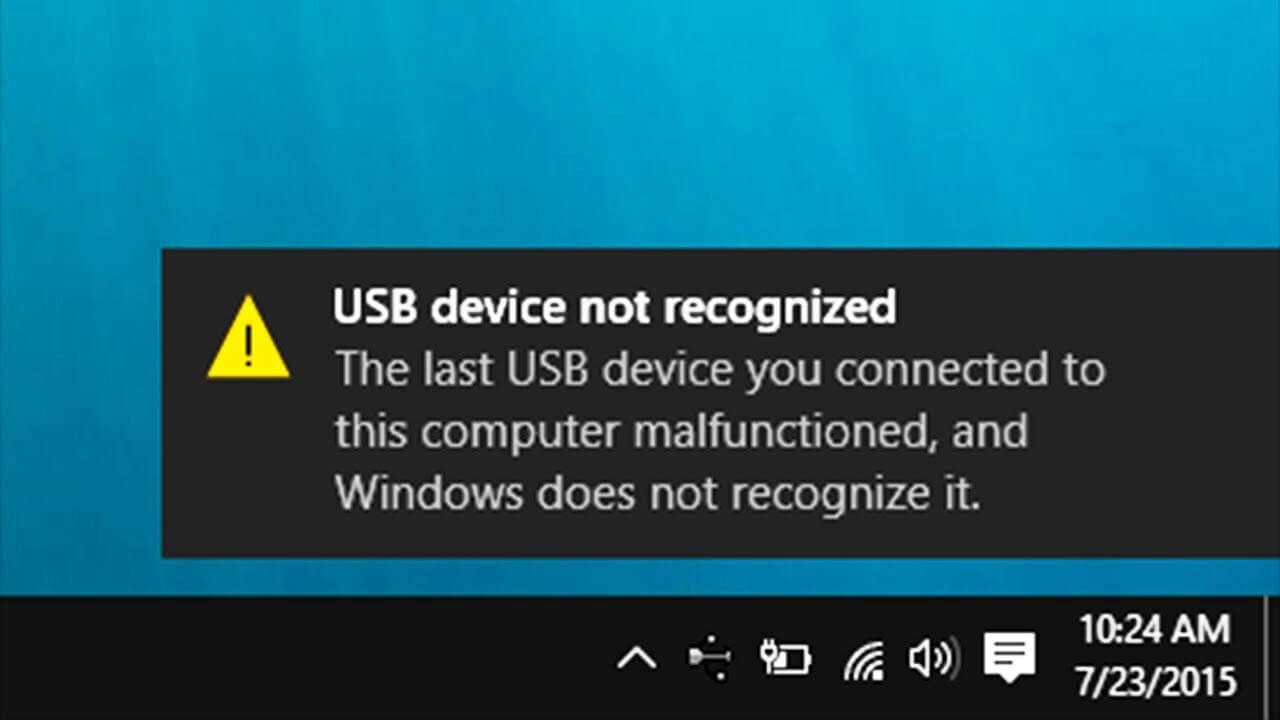Cara Mengatasi USB Device Not Recognized – Penggunaan laptop/PC pada masa yang serba teknologi saat ini, sangat dibutuhkan hampir di segala bidang. Tidak hanya untuk mengetik dan browsing, kebutuhan seperti port USB untuk pemindahan data dari PC ke perangkat lainnya juga menjadi salah satu bagian yang tak bisa terlewatkan.
Namun, ada saatnya USB di PC terkadang mengalami kendala, misalnya USB tidak dikenali atau USB Device Not Recognized. Tak Jarang, beberapa orang masih ada yang kebigungan dengan bagaimana cara mengatasi permasalahan USB yang tidak terbaca pada PC. Karena hal tersebut Imajinasi Publik akan membagikan beberapa solusi untuk mengatasi USB Device Not Recognized dengan mudah. Berikut adalah caranya!
1. Lepas dan Pasang Kembali USB

Cara yang pertama untuk mengatasi USB Device Not Recognized adalah dengan cara melepas dulu USB yang telah terpasang pada lapotp/PC, lalu memasangnya kembali. Melakukan hal tersebut bertujuan agar laptop/PC dapat mendeteksi ulang komponen eksternal yang akan masuk.
Selain itu, mungkin port USB kalian mengalami kerusakan baik itu longgar, kotor, atau rusak. Oleh karena itu, kalian harus lebih memperhatikan port mana yang sesuai untuk mendeteksi USB kalian.
2. Menghubungkan ke Port USB yang Berbeda

Cara selanjutnya untuk mengatasi USB Device Not Recognized adalah dengan cara menghubungkan ke port USB yang berbeda. Mengingat bahwa setiap laptop/PC memiliki setidaknya lebih dari dua port USB yang dapat digunakan jika salah satu dari port mendeteksi adanya kesalahan. Selain itu, bisa juga adanya kemungkinan muncul notifikasi USB Device Not Recognized ini karena port pada laptop/PC kalian mengalami masalah.
Kejadian tesebut biasanya terjadi ketika port USB kalian sudah rusak atau berkarat karena adanya konflik dari luar seperti debu, air, dan sejenisnya. Di sisi lain, jika semua port USB mengalami kerusakan, maka mau tidak mau kalian harus mengganti port USB kalian dengan yang baru. Mengganti port USB membutuhkan keahlian dalam bidang hardware laptop/PC, jadi jika kalian tidak dapat melakukannya sendiri, kalian dapat membawanya ke tempat service yang terpercaya.
3. Restart Laptop/PC
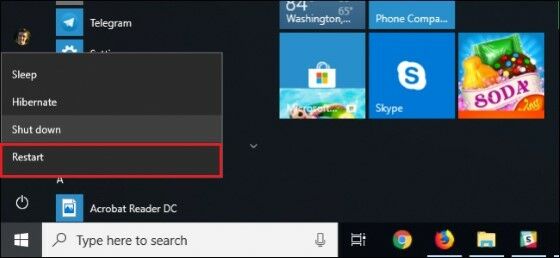
Jika dengan cara sebelumnya masih mengeluarkan notifikasi USB Device Not Recognized, maka kalian bisa melakukan restart pada laptop/PC kalian. Namun sebelum kalian me-restart laptop/PC kalian, pastikan kaliah sudah melepas semua device yang terhubung pada laptop/PC. Melakukan hal tersebut untuk menghindari kejadian yang tidak diinginkan seperti adanya konflik antara sistem dengan device.
Walaupun terlihat sepele, namun cukup banyak orang yang percaya bahwa solusi ini akan menyelesaikan masalah tersebut. Tujuan me-restart ini adalah untuk memuat ulang sistem dan membuat laptop/PC kalian dapat berjalan lebih optimal dari sebelumnya.
4. Periksa Kondisi USB
Jika pada cara sebelumnya port USB yang kalian gunakan mengalami kerusakan. Kali ini, bisa saja USB yang kalian gunakanlah yang bermasalah. Contohnya seperti flashdisk yang kalian gunakan sudah rusak atau mengalami error.
Dalam hal ini biasanya USB akan mengalami USB Device Not Recognized atau USB tidak terbaca di laptop/PC. Untuk memastikan hal tersebut, kalian bisa mencoba untuk menggunakan USB lainnya untuk kalian pasang pada port USB. Jika USB tersbut terdeteksi atau terbaca di laptop/PC kalian, berarti USB kalian yang sebelmunya lah yang memang bermasalah.
5. Update Device Driver
Jika keempat cara mengatasi USB Device Not Recognized di atas belum dapat memecahkan masalah kalian, mungkin kalian kalian perlu untuk memperbarui Device Driver yang ada pada laptop/PC kalian. Karena jika kalian melakukan update, otomatis driver pada perangkat USB tidak akan beroperasi secara optimal. Berikut adalah cara untuk meng-update Device Driver di laptop/PC.
- Tekan Start, kemudian kalian cari atau ketik devmgmt.msc.
- Setelah itu, kalian masuk ke menu Device Manager dan tekan Universal Bus.
- Lalu, carilah menu Unkown Device.
- Dan yang terakhir, kalian dapat memilih langsung Update Driver dan selesai.
6. Mematikan Power Management pada USB Root Hub
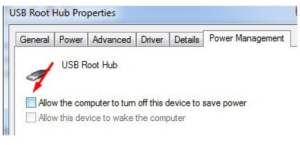
Ini adalah salah satu cara mengatasi USB Device Not Recognized yang cukup efektif yaitu dengan cara memanfaatkan USB Root Hub. Cara ini bisa kalian gunakan jika kalian benar-benar yakin bahwa port USB yang kalian pakai dalam kondisi yang baik dan tidak ada kerusakan. Berikut adalah langkah-langkahnya.
- Pergi ke Start dan ketik Device Manager.
- Selanjutnya, tekan Universal Serial Bus Controllers dan pilih USB Root Hub.
- Kemudian, pilih menu Power Management dan hapus tanda centang pada bagian Allow the computer to turn off this device to save power.
- Jika sudah, kalian bisa tekan OK pada bagian bawah.
7. Melakukan Scan for Hardware Change
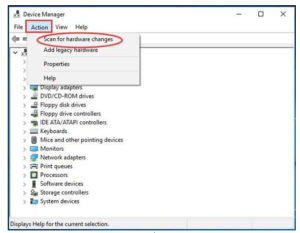
Langkah selanjutnya cara mengatasi USB Device Not Recognized yaitu dengan cara melakukan scanning untuk device yang ada pada laptop/PC kalian. Dengan melakukan scanning ini, kalian dapat mengetahui hardware mana saja yang mengalami perubahan dan akan membuat laptop/PC secara otomatis akan melakukan refresh.
Bisa saja, perangkat hardware port USB yang ada pada laptop/PC kalian mengalami perubahan yang dapat membuat kalian harus melakukan scanning terlebih dahulu. Untuk cara kalian tidak perlu bingung, karena kalian bisa melakukannya sendiri dengan mudah.
- Tekan tombol Windows + R secara bersamaan di keyboard kalian.
- Selanjutnya, kalian ketik devmgmt.msc dan klik OK.
- Kemudian, kalian dapat memilih menu Action dan klik fitur Scan for hardware changes.
Jika kalian sudah melakukan scanning untuk setiap perubahan hardware yang ada pada laptop/PC kalian. Kalian sekarang dapat mencoba kembali untuk memasang USB pada port-nya. Jika masih mengalami masalah tenang masih ada cara yang tersisa.
9. Uninstall Hidden Devices
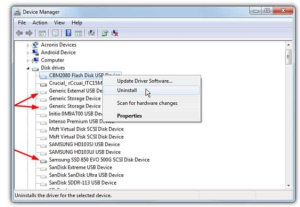
Laptop/PC biasanya memiliki perangkat USB yang telah terinstal tetapi tidak lagi digunakan. Ketika terlalu banyak USB yang terinstal, biasanya akan disebut Hidden Devices karena sudah tidak tergunakan dalam waktu yang lama.
Terlalu banyak Hidden Devices biasanya akan mengakibatkan crash atau error dan membuat USB Device Not Recognized. Maka dari itu, kalian dapat melakukan Uninstall Hidden Devices menggunakan langkah-langkah berikut.
- Pertama, kalian buka menu Device Manager dan pilih menu View
- lalu, klik pada bagian Show Hidden Devices maka secara otomatis semua Hidden Devices akan muncul.
- Terakhir, klik kanan dan klik Uninstall untuk setiap Hidden Devices.
9. Uninstall USB Devices
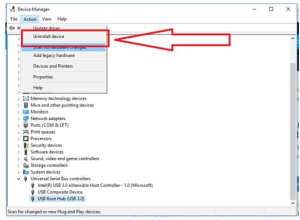
Dari sekian banyak langkah-langkah sudah kalian praktekan namun tetap tidak menemui hasil, maka cara mengatasi USB Device Not Recognized yang terakhir adalah dengan cara Uninstall USB Devices. Untuk melakukan Uninstall USB Devices cukup mudah, kalian hanya perlu mengkuti langkah-langkah berikut.
- Klik Start dan pilih menu Device Manager.
- Selanjutnya, kalian klik menu Action.
- Terakhir, pada menu Action kalian pilih Uninstall Device.
Semua perangkat USB akan terhapus dari sistem laptop/PC kalian.
Akhir Kata
Demikian tadi adalah cara mengatasi USB Device Not Recognized dengan mudah versi Imajinasi Publik. Kalian bisa mencobanya sendiri tanpa perlu takut, namun beda cerita kalau memang sudah rusak pada bagian inti dari laptop/PC kalian. Semoga bermanfaat!